Endnote X8 One Serial Key For Only One Desktop Device?
In this guide you can find instructions on how to solve the USB device error 39 (USB ports and devices not working). When you receive the 'USB Error 39' error, then all USB controllers appear with an exclamation point at Device Manager and the full error description is: 'Windows cannot load the device driver for this hardware. The driver may be corrupted or missing. (Code 39).':
If you want to solve Error 39 on USB, then follow the steps below:
You can synchronise between EndNote desktop and EndNote Web manually or automatically. EndNote X8 allows your entire library to be shared with up to 100 others. You can share with 14 others with EndNote X7.*. Everyone can add to, annotate and use the library at the same time, anywhere. You may sync only one library. HP EliteDesk 705 G1 Hardware Reference Manual. Serial number location Each computer has a unique serial number and a product ID number that are located on the exterior of the computer. NOTE: A memory module can be installed in only one way. Match the notch on the module with the tab on the memory socket. Populate the black DIMM sockets. For the EndNote 9 and X Upgrade versions, the serial number will be on the outside of the CD case. For older versions of EndNote, the EndNote serial number should be on the inside cover of the Manual that came with the program. The Windows serial number begins with the number 5, the Mac serial number begins with the number 2. Built for mac os x. Versatile all purpose office application that gives you word processing, layout, data base creation and spreadsheet capabilities in one integrated intuitive application. 'EndNote x8 Crack full Product Key' See more. Windows Registry Black Ops Microsoft Windows Key Software Hacks Unique Key Tips. With this software and with only one or two steps you will be able to copy DVD discs to DVDR, PSP, IPOD. DVDFab Platinum is one of the easiest ways to copy'. 'Developers of the best-selling computer tuning.
How to fix 'USB port not working – Error 39' error in Windows 8, 7 & Vista
Step 1: Delete invalid 'UpperFilters' value from Windows Registry.
- Open Registry Editor: To do that:
- Simultaneously press 'Windows' + 'R' keys to open the RUN window.
- In 'RUN' window 'Open' box, type: regedit
- Press Enter.
- At the left pane, press the '+' sign and navigate to this key:
HKEY_LOCAL_MACHINESYSTEMCurrentControlSetControlClass{36FC9E60-C465-11CF-8056-444553540000}
- Look at the right-pane and Delete (right-click > Delete) the 'UpperFilters' value.
- CloseRegistry Editor and restart your computer.
- Check if your USB ports are working. If not, proceed to next Step.
Step 2: Uninstall all USB controllers and devices from Device Manager.
- Open Device Manager. To do that:
- Press 'Windows' + 'R' keys to open the RUN window.
- In 'RUN' window 'Open' box, type: devmgmt.msc
- Press Enter.
- In Device Manager expand Universal Serial Bus controllers.
- Right-click on every USB controller or device and select Uninstall.
- Restart your computer.
- Wait until Windows re-install all Universal Serial Bus controllers.
- Plug your USB device again.
- Install drivers if needed.
That's it!
Are you getting a “USB device not recognized” error whenever you plug in a USB mouse, keyboard, camera, or other device? I can’t live without USB ports and currently have 5 ports on my computer so that I can connect my mouse, keyboard, camera, phone, and printer to it all at once!
For those of you with even more USB gadgets, you probably have connected a USB hub to one of your USB ports so that can you connect even more devices. Most of the time this works great, but occasionally your computer might stop recognizing USB devices. The odd thing about this error is that the ports are working just fine, as I was able to still charge my cell phone without a problem, but couldn’t get my camera recognized using the same port.
After spending a lot of time and trying a bunch of different ways to fix the problem, only one solution ended up working for me. I’ll mention that solution first, but will also mention the other possible solutions, as the first solution may not fix the problem for everyone.
Method 1 – Unplug Computer
So how did I finally fix the problem? Well, if you are lucky, it’s a super simple solution! Try this method first and if it works, you’ll have saved a lot of time.
Simply unplug your computer from the power supply. Yes that is it! Note that this does not mean just turning off your computer using the power button because most modern computers don’t actually turn off completely and the motherboard will still get power. This is useful sometimes if you want to remotely wake up a computer, etc.
The motherboard is where all of hardware of the computer connects to, including the USB ports. Sometimes the motherboard needs to be “rebooted” because things can go wrong, i.e. all or some USB ports suddenly stop working. The small microprocessor on the motherboard will reload the drivers and your USB ports should hopefully be recognizing devices again.
So first turn off your computer using the Shut Down option in Windows or pressing the power button and then UNPLUG the PC from the wall outlet. Let it sit for several minutes and then plug it back in.
Method 2 – Update Device Driver
If Windows is not able to recognize the device, you may also see in Device Manager that the device shows up as an “Unknown Device”. You can get to Device Manager by clicking on Start and typing in devmgmt.msc or by going to Control Panel and clicking on Device Manager.
In that case, you should right-click on Unknown Device, click on Properties, then the Driver tab and then click Update Driver.
If this doesn’t work, you can also try to download the driver for your device from the manufacturer’s website. If the USB device is just a flash drive, then it’s probably not a driver issue. However, if you are installing a USB printer, drawing pad, etc, then it might be worth downloading the driver for that specific device.
Method 3 – Restart & Disconnect USB Devices
The next thing you can try is to disconnect all USB devices and then restart the machine. once you have restarted, try to connect the USB device that was causing the problem.
If that particular USB port doesn’t recognize it, try another one. If the device is recognized by a different USB port, there could be a hardware problem with one of the USB ports. If no USB port recognizes the device, then keep reading because it’s probably something else.
Serial Key For Adobe Photoshop Cs6
Method 4 – USB Root Hub
Another thing you can try is to open Device Manager, expand USB Serial Bus Controllers, right-click on USB Root Hub and then click on Properties.
Click on the Power Management tab and uncheck the Allow the computer to turn off this device to save power box. If you have more than one USB Root Hub listed, you need to repeat these steps for each one.
Click OK and then restart your computer. Try to reconnect the USB device and see if it is recognized. If not, go back to the power management tab for each one and check the box again. If it does recognize the device, then leave them unchecked.
Method 5 – Connect Directly to PC
A friend of mine ran into this issue and the cause ended up being his USB hub. He only had three USB ports on his computer, so he bought a hub where he could connect an additional 8 USB devices.
I guess this proved too much for his computer and it just started sporadically not recognizing various devices. After removing the hub and connecting the device directly to the computer, it worked just fine.
We haven’t really been able to find any other solution to this problem other than reducing the number of items connected to the hub. Actually, one other solution worked, but it meant having to buy a new USB hub with more power.

If you are having this problem with Windows 8 or Windows 8.1, then you might be in luck. Microsoft has released a fix for Windows 8 not detecting USB devices properly. Make sure to install this hotfix if running Windows 8.
Method 6 – USB Troubleshooter
If nothing has worked so far, you can download the Windows USB Troubleshooter Fixit tool. It’s a free tool that works with Windows XP, Vista and 7.
You can either have the troubleshooter fix the problems for you or select the fixes yourself. I would just let it fix them for you since the choices can sometimes be confusing and technical for the novice user.
Method 7 – Update Generic USB Hub
If you are getting the Unknown Device error in Device Manager, you can also try one other thing. Open Device Manager and then expand Universal Serial Bus Controllers.
You should see at least one item called Generic USB Hub. On some computers, you might see two, three or more of these. Right-click on the first one and choose Update Driver Software.
When the update dialog pops up, choose Browse my computer for driver software.
Then click on Let me pick from a list of device drivers on my computer at the bottom.
From the list, select Generic USB Hub. Normally, there won’t be anything else listed except for that one choice. Click Next and then click Close once it finishes installing it.
At this point, the Device Manager screen should refresh and either the unknown device will still be there or it may now be recognized. If it’s still showing as not recognized, then you repeat the process for each Generic USB Hub listed.
Method 8 – Uninstall USB Devices
As a last resort, you can also try uninstalling all USB devices from your system and then restarting. I mention this last because even though Windows is supposed to automatically recognize the USB controllers, hubs and devices automatically, it can sometimes fail and you’ll end up with no USB ports working.
I had a computer with 6 USB ports and only one port would not work properly. I uninstalled everything under USB Serial Bus Controllers in Device Manager and restarted. Instead of re-detecting everything, I was left with no USB port working, so be careful when using this method.
Go to Device Manager and start uninstalling each item from under USB Serial Bus Controllers. Before you start with anything that is already working, uninstall the items with exclamation points or that are listed as Unknown Device.
Method 9 – Uninstall Hidden Devices
By default, Device Manager doesn’t show all devices that have been installed to the system. It basically only shows the ones that are currently connected. However, if you installed a USB printer earlier and now no longer use it, it will still be installed, but won’t show up in Device Manager.

Certain hidden or ghost USB devices can cause conflicts with current USB devices and therefore lead to this error. You can view hidden devices in Device Manager by first opening a command prompt and then typing the following two commands:
Serial Key For Idm
set DEVMGR_SHOW_DETAILS=1
set DEVMGR_SHOW_NONPRESENT_DEVICES=1
start devmgmt.msc
Once Device Manager loads, you need to click on View and then click on Show Hidden Devices.
Now you want to expand Imaging Devices, Universal Serial Bus Controllers and Unknown Devices. If you see anything listed there that is greyed out or that says unknown device, go ahead and right-click on them and choose Uninstall. Hopefully, removing the older devices will allow the newer devices to work properly.
Other Possible Solutions
If nothing has worked until this point, it’s pretty safe to say there could be a problem with the actual hardware. The best thing to do is to connect the device to another computer and see if it works or not. If not, then it’s definitely an issue with the device.
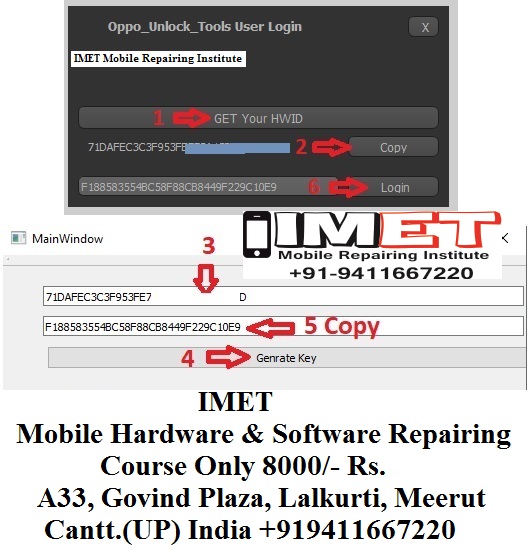
Possible Solution #1 – The other possible solutions are to try a different USB cable, if you have one lying around. If not, just buy a new cheap USB cable from Amazon: A to B, A to Micro B, A to Mini B, or A to A. This is a fairly rare problem, but I have seen it occur a few times over my many years doing technical support.
Possible Solution # 2 – Another possible solution is to take the device, connect it to another machine and if it does recognize the device properly, to then eject it properly from that computer before reconnecting it to the original computer. I’ve seen this problem occur with several flash drives that were unplugged without ejecting properly. After connecting them to another computer and ejecting them properly from there, they suddenly started to show up on the original computer that was not recognizing them.
Possible Solution #3 – A few people have had luck getting rid of this problem by updating the BIOS. I’ve already written an article about whether it’s a good idea or not to update the BIOS, but in this case, it might be worth a try. You can also go into the BIOS and disable USB, restart the computer and then enable USB again. The only thing you need to make sure is that you have a PS2 port on your computer, otherwise you won’t be able to do anything once you disable USB in the BIOS if your keyboard and mouse are connected via USB.
Serial Key For Camtasia 9
Hopefully, one of the many solutions above will solve your USB problem. If not, post a comment and I’ll try to help. Enjoy!